Opsgenie
We assume that users already have an account on Opsgenie and are familiar with the tool. If not, details information can be found on Opsgenie support
Account configuration
Once you have logged in to your account, make sure you first create a team.

Give a name to your team, add all members’ emails and click “Add team”.
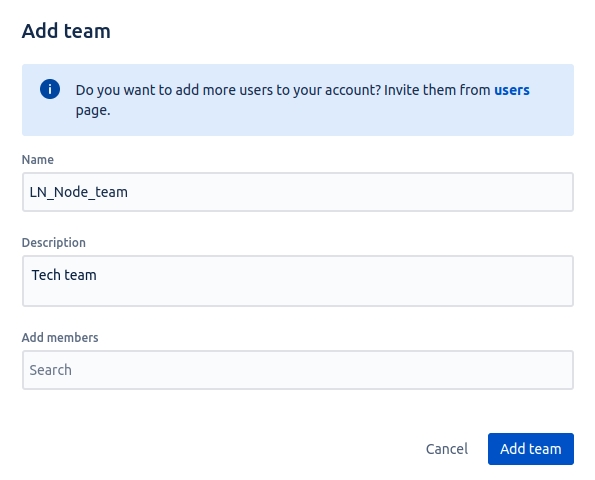
The team has now been created and needs to be configured.
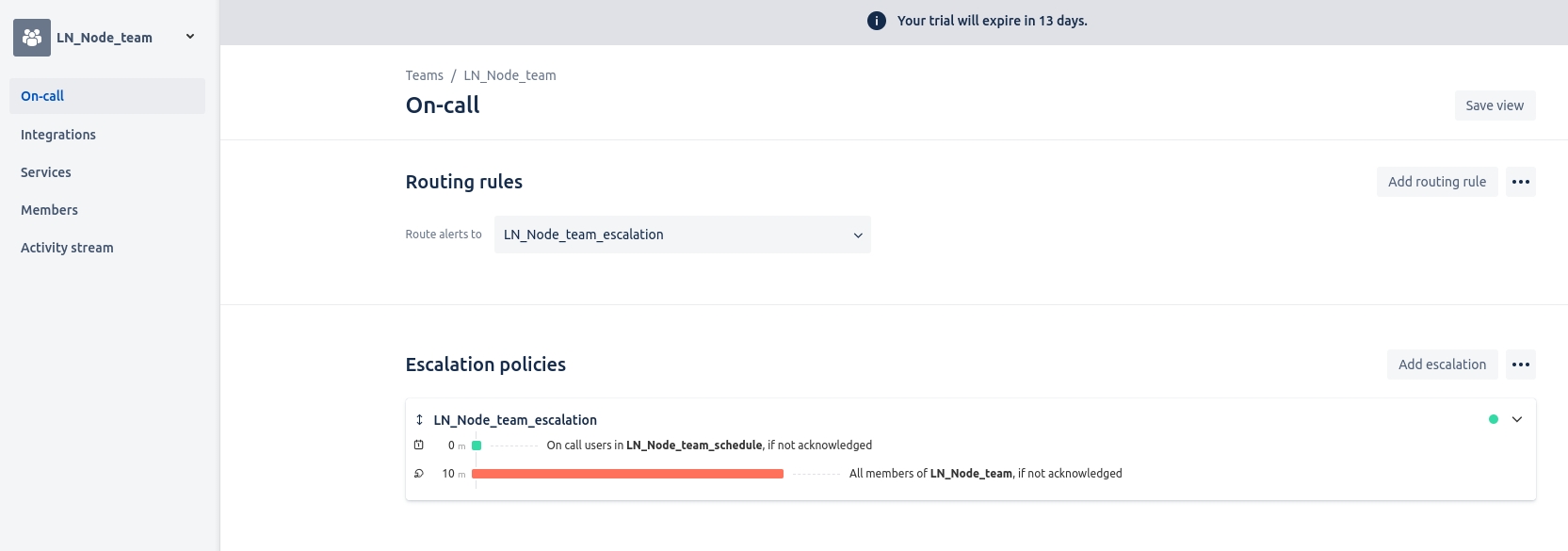
API Integration
On the sidebar menu, click on “Integrations” and then click on the button “Add integrations”
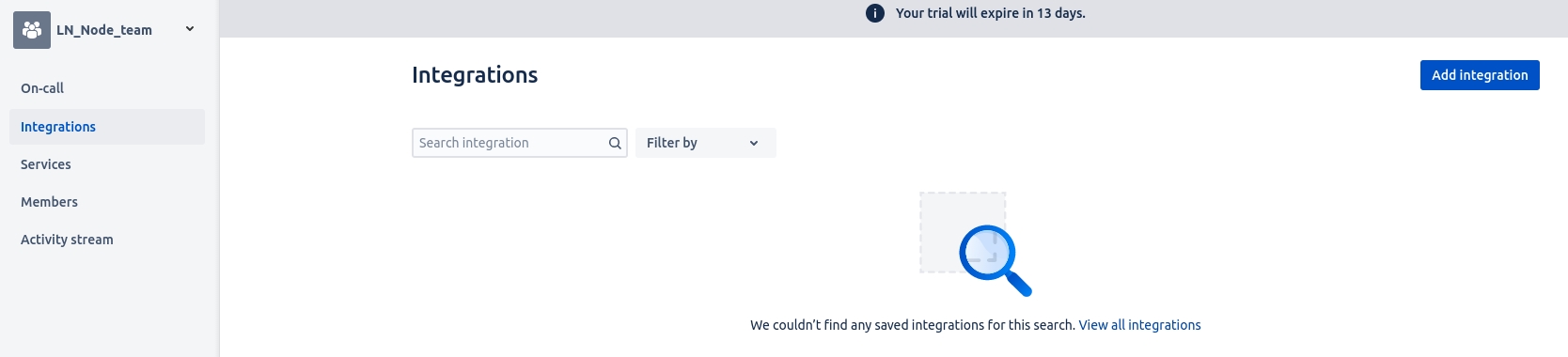
Search for “API” at the top and select “API” with the ⚙️ icon
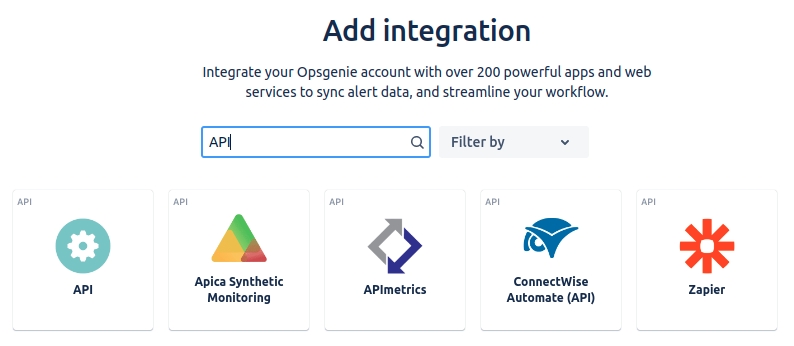
Configure your REST API by ticking the “Read Access”, “Create and Update Access” and “Enabled” boxes. Don't forget to press the “Save Integration” button.
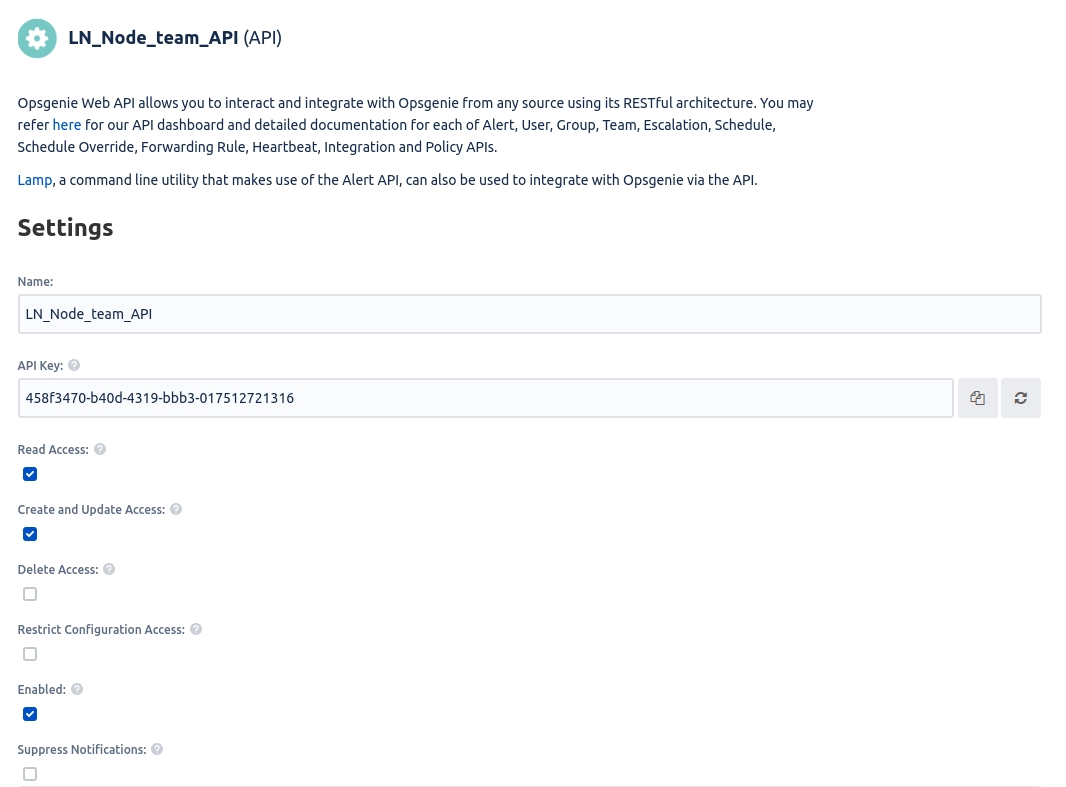
Alert creation
On the top menu, click on the alert and create a new alert referring to the API recently created.
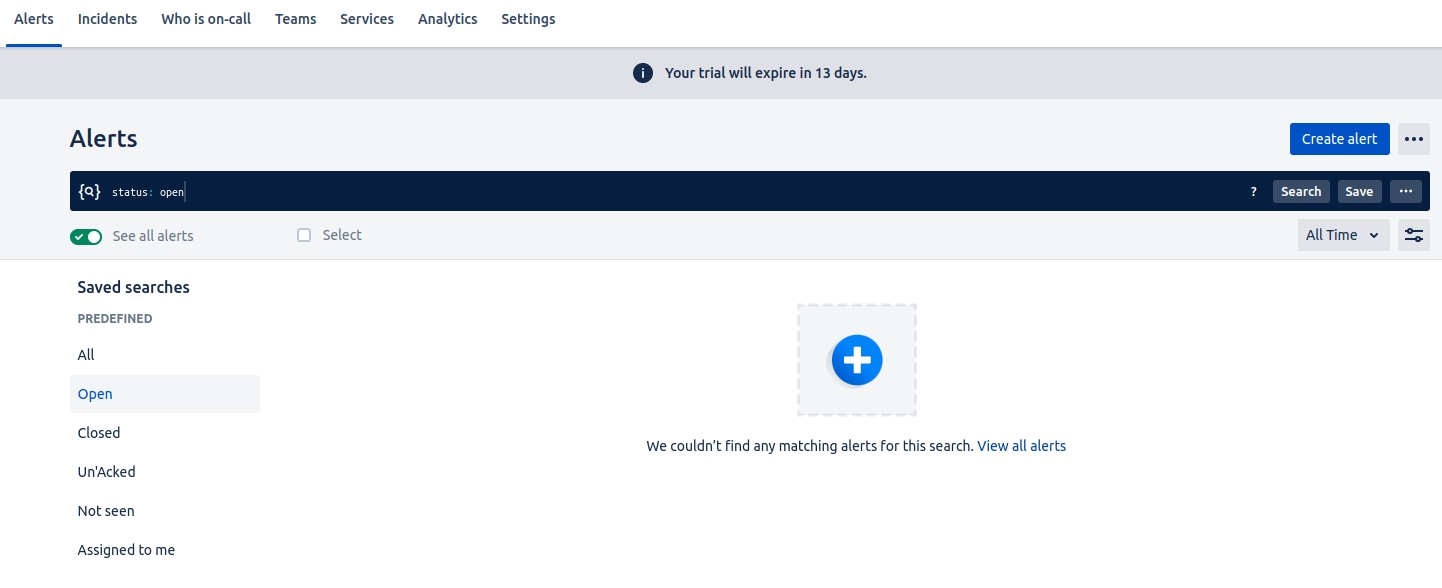
Make sure you reference the API recently created, in our case “LN_Node_team_API”. The alert can also be configured by adding a message, a priority, and a list of responders.
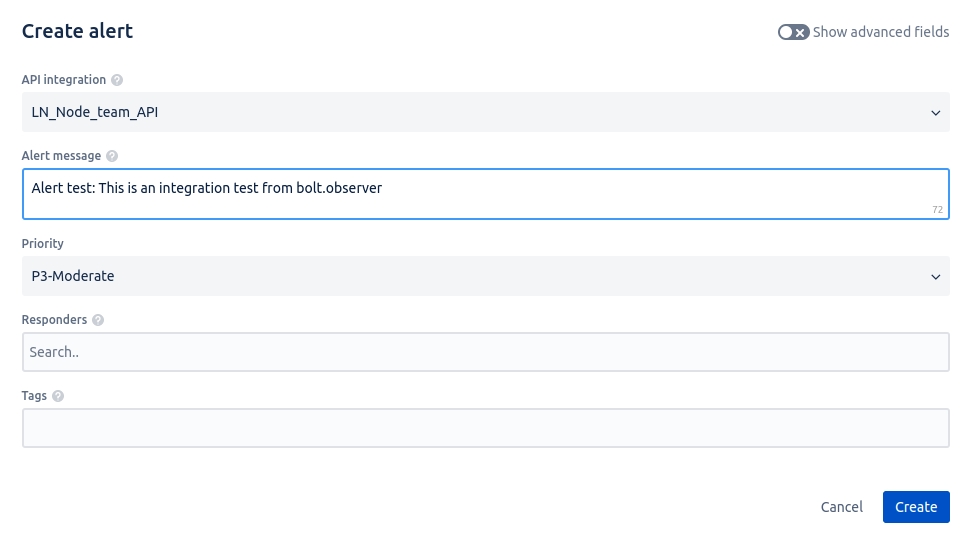
In the section “Alerts”, you can see a new alert created.
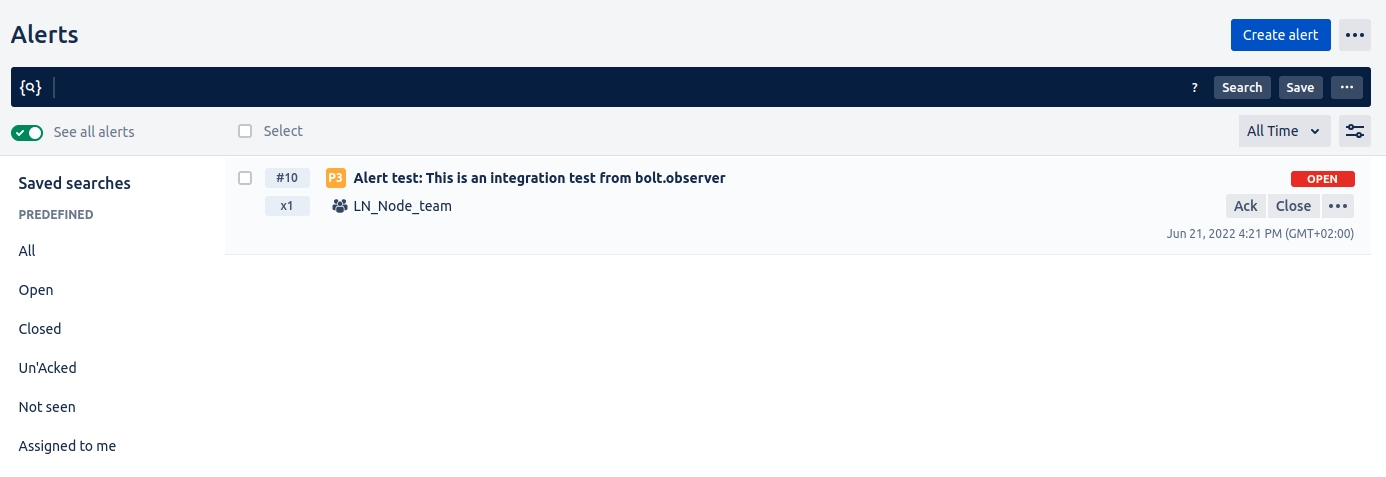
Integration in bolt.observer
In the “Teams” section, click on your team “LN_node_team”.
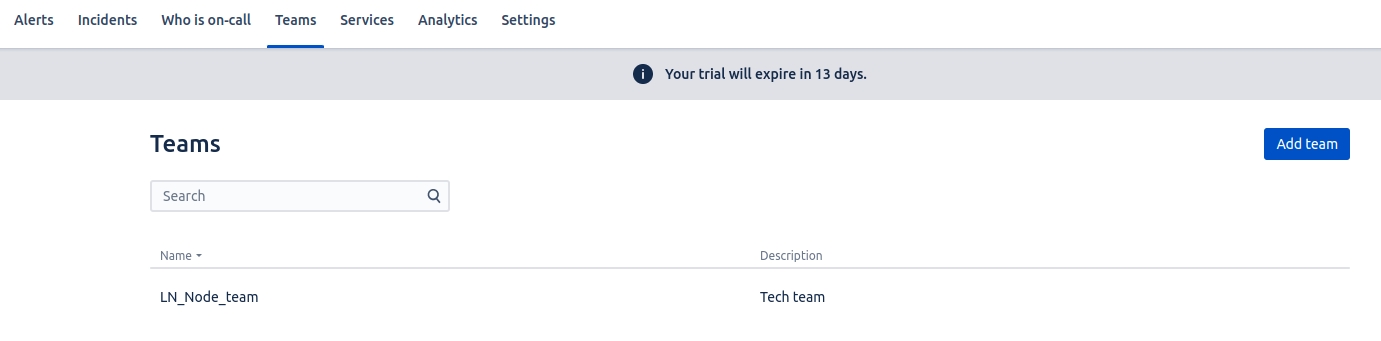
In the sidebar menu, click on “Integrations” and then, click on the API you recently created.

From the field “API Key”, copy the key in the clipboard.
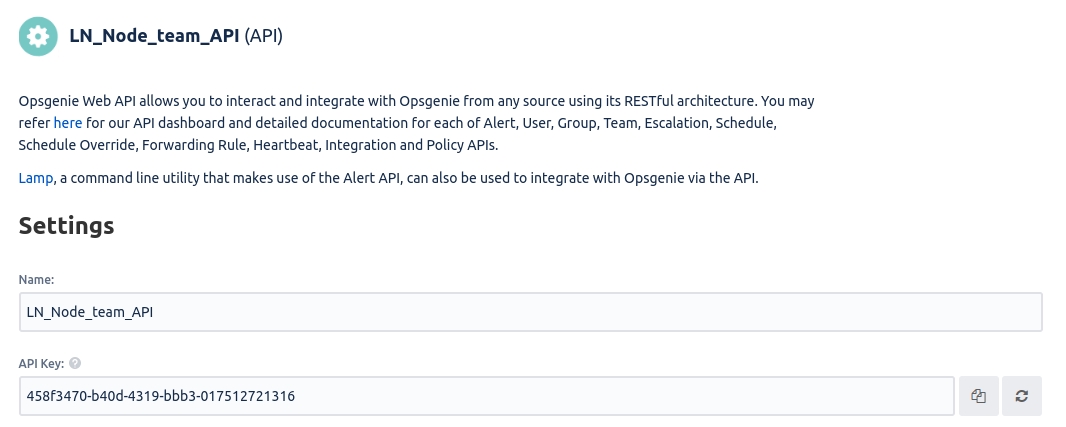
In bolt.observer, select “Opsgenie” notification type. Paste the key in the field “API Key” and select your region. Don't forget to press the “Save workflow” button.

Last updated